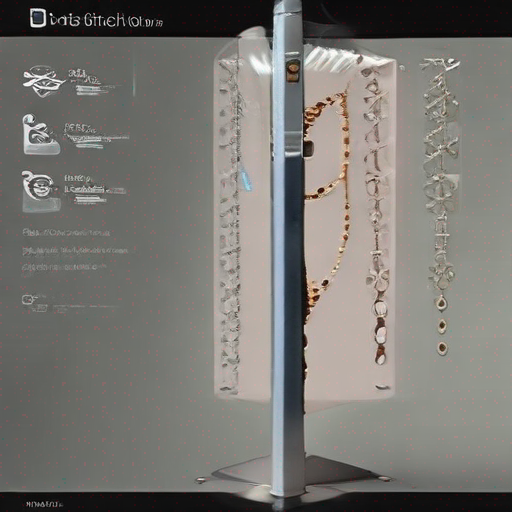How to Add Plugins to WordPress for Free: A Comprehensive Guide
Are you tired of searching for ways to add plugins to your WordPress site without breaking the bank? Look no further! In this article, we'll explore the world of free WordPress plugins and provide a step-by-step guide on how to install them.
Why Choose Free Plugins?
Before we dive into the process, let's discuss why choosing free plugins is a great idea. Here are some compelling reasons:
- Cost-effective: With thousands of free plugins available, you can enhance your website without spending a dime.
- Flexibility: Free plugins cater to different needs and preferences, offering a wide range of options for customization.
- Security: Free plugins are often updated regularly to ensure they remain secure and compatible with the latest WordPress versions.
What Types of Plugins Are Available?
WordPress has an extensive directory of free plugins, covering various aspects such as:
- SEO optimization: Improve your website's search engine ranking with plugins like Yoast SEO or All in One SEO.
- Security: Protect your site from threats with plugins like Wordfence or MalCare.
- Social sharing: Encourage visitors to share your content on social media platforms with plugins like Social Warfare or Monarch.
- E-commerce integration: Enhance your online store's functionality with plugins like WooCommerce or Easy Digital Downloads.
How to Add Plugins to WordPress for Free: A Step-by-Step Guide
- Visit the WordPress Plugin Directory: Head to the official WordPress plugin directory (https://wordpress.org/plugins/) and explore the available options.
- Search for a Specific Plugin: Use the search bar to find a plugin that matches your needs. You can filter results by rating, popularity, or compatibility with your WordPress version.
- Choose a Compatible Plugin: Ensure the selected plugin is compatible with your WordPress version (checked in the top-right corner of each plugin's page).
- Download and Install the Plugin:
- Click the "Install Now" button to download the plugin.
- Go to your WordPress dashboard, navigate to the "Plugins" tab, and click "Add New."
- Click "Upload" and select the downloaded plugin file.
- Activate the Plugin: Once installed, activate the plugin by clicking the "Activate" button.
Tips for Installing Plugins
- Always read reviews and check the plugin's compatibility before installation.
- Be cautious when installing plugins from third-party sources; ensure they are reputable and well-maintained.
- Regularly update your plugins to ensure they remain secure and compatible with WordPress updates.
Table: Top 5 Free WordPress Plugins
| Plugin | Description | Rating (out of 5) |
| --- | --- | --- |
| Yoast SEO | Optimizes website for search engines | 4.9/5 |
| Wordfence | Enhances security and detects threats | 4.8/5 |
| Social Warfare | Boosts social sharing and engagement | 4.7/5 |
| WooCommerce | E-commerce integration and management | 4.6/5 |
| Monarch | Advanced social sharing and analytics | 4.5/5 |
Conclusion
Adding plugins to your WordPress site without sacrificing functionality or breaking the bank is possible. With thousands of free options available, you can enhance your website's performance, security, and user experience without incurring additional costs.
Before installing a plugin, always check its compatibility with your WordPress version and read reviews to ensure it's well-maintained and secure. By following these simple steps, you'll be able to add plugins to your WordPress site for free and take your online presence to the next level.
Check this out! For more insights on how to optimize your website's performance, visit https://keywordjuice.com/ today!
Key Takeaways:
- Choose free WordPress plugins to enhance your website without spending a dime.
- Explore the official WordPress plugin directory for compatible and well-maintained options.
- Regularly update your plugins to ensure they remain secure and compatible with WordPress updates.
- Read reviews and check compatibility before installing a new plugin.
- Consider alternative, paid options if you require advanced features or premium support.